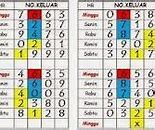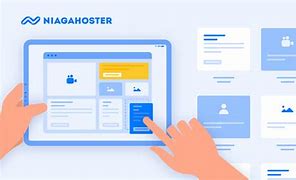
Atur Homepage dan blog
Login ke dashboard WordPress > Pengaturan > Membaca > pilih lama statis. Pada bagian Beranda pastikan memiih Home dan Laman Pos-pos pilih Blog
Tonton Video Lengkapnya
Download dan Instal WordPress
Download WordPress dari situs resminya di https://wordpress.org/ > Copy file WordPress > dan pastekan di folder C > Xampp > htdocs > Extract Here file wordpress nya > lalu rename file WordPress yang sudah di Extract sesuai dengan nama yang diinginkan
Aktifkan XAMPP (Apache dan MySQL) > buat database terlebih dahulu dengan cara ketikan localhost/phpmyadmin di browser kamu > Klik Baru > masukan nama database yang diinginkan > Klik Buat
Artikel Lengkap: Cara Membuat Database di XAMPP
Selanjutnya Ketikan localhost/nama database yang sudah dibuat di browser > saatnya melakukan konfigurasi wordpress > pilih bahasa > Klik lanjutkan > klik Ayo
Isikan Koneksi Database > Untuk Basis data isikan nama database yang sudah dibuat > Untuk settingan lainnya biarkan default kamu bisa lihat pada gambar > Klik jalankan pemasangan
Masukan informasi yang dibutuhkan seperti judul situs, username, password dan lainnya > klik instal WordPress > penginstalan selesai klik log masuk untuk login ke Dasboard WordPress
Artikel Lengkap: Cara Install WordPress di XAMPP dengan Mudah
Jika Kurang Jelas, Bisa Lihat Video dibawah ini.
Beriktunya kita akan melakukan Setup dasar WordPress
Untuk setting permalink login ke Dashboard WordPress > pengaturan > permalink > pilih type post > Simpan Perubahan
Artikel Lengkap: Settingan Dasar WordPress #Permalink
Jika Kurang Jelas, Bisa Lihat Video dibawah ini.
Klik Sunting profil di pojok kanan atas > Pada Manajamen Akun Atur kata sandi baru dan buat kata sandi atau password > Perbarui Profil
Jika Kurang Jelas, Bisa Lihat Video dibawah ini.
Laman > Tambah baru > Buat nama halaman atau menu yang ingin dibuat > Publish > ulangi langkah tersebut untuk membuat Menu yang lain
Artikel Lengkap: Cara Membuat Halaman Website di WordPress
Jika Kurang Jelas, Bisa Lihat Video dibawah ini.
Navigasi berfungsi untuk memunclkan Halaman yang sudah kita buat sebelumnya
Login ke dashboard WordPress > Tampilan > menu > Buat Nama menu > Pilih lokasi penayangan > tambahkan item menu > klik save menu
Jika Kurang Jelas, Bisa Lihat Video dibawah ini.
Pengaturan ini berfungsi untuk memilih halaman mana yang ingin ditampilkan ketika orang lain berkunjung ke website kamu
Login ke Dashboard WordPress > Pengaturan Membaca > pilih halaman Home (atau halaman lain yang kamu pilih)
Untuk tema pada pembuatan website kali ini kita menggunakan Page Builder Framework
Baca Juga : Page Builder Framework – Tema WordPress Gratis Ringan
Login ke dashboard WordPress > Tema > Tambah baru > cari tema “Page Builder Framework” > Instal dan Aktifkan
**Jika dalam penginstalan gagal kamu bisa klik link berikut – Klik Disini
Jika Kurang Jelas, Bisa Lihat Video dibawah ini.
Plugin ini kita gunakan untuk mendesain halaman website kita
Login ke Dashboard WordPress > Plugin > Tambah baru > cari plugin Elementor > instal sekarang dan Aktifkan
**Jika dalam penginstalan gagal kamu bisa klik link berikut – Klik Disini
Jika Kurang Jelas, Bisa Lihat Video dibawah ini.
Selanjutnya kita akan mulai mendesain website kita,Untuk Tutorial mendesain ini cukup panjang ya, kami harapkan bisa dipahami dengan mudah.
Catatan : Ketika pembuatan website masih dilakukan di localhost jangan lupa menjalankan Apache dan MySQL terlebih dahulu. Dan setelah selesai mendesain jangan lupa klik update
Pembahasan berikutnya kita akan mendesain halaman homepage
Kita akan membuat Homepage Header seperti gambar dibawah ini
Langkah pertama kamu bisa ke laman > cari laman Home > Edit With Elementor > Klik tanda (+) > Pilih Structure > Masukan Teks Heading, Text editor dan button di bagian sebelah kiri kemudian ubah teks sesuai keiginan (Edit sesuai keinginan)
Masukan Fitur Image dan video dengan cara drag and drop lalu pilih gambar dan video yang diinginkan untuk bagian sebelah kanan (gambar bisa diambil dari situs gratis seperti undraw)
Berikutnya untuk pewarnaan atau background untuk header Klik di bagian Edit Section > Style > Backgorund > saya memilih menggunakan gradient, lalu atur warna sesuai keinginan > klik update
Baca Juga: Cara Menggunakan Elementor dengan Mudah
Jika Kurang Jelas, Bisa Lihat Video dibawah ini.
Beli Hosting dan Domain
Untuk Hosting dan domain kami merekomendasikan menggunakan NiagaHoster. Kamu bisa memilih paket yang kamu inginkan dan disesuaikan dengan kebutuhan
Artikel Lengkap : Niagahoster Hosting Terbaik di Indonesia, Cepat dan Berkualitas Tinggi.
Gunakan Kode Kupon : RAHMANDI10 saat checkout untuk mendapatkan ekstra potongan tambahan 10%
Catatan : Pastikan WordPress sudah terinstal terlebih dahulu di hosting kamu. Jika kamu belum tahu bagaimana cara mengisntal WordPress di hosting bisa kungjungi artikel kami yang lainnya
Artikel Terkait: Cara Install WordPress di Hosting Niagahoster
Sebelum upload ke internet kamu harus eksport dulu file yang website nya. Caranya Pasang Plugin All in-One WP Migration > Ekspor
Berikutnya silahkan Import File WordPressnya. Caranya
Tambahkan plugin ekstensi All in One WP Migration untuk menambah kapasitas impor download disini https://import.wp-migration.com/ > instal dan aktifkan > Klik all in one wp migration > import file
Import berjalan > klik lanjutkan > proses berjalan kembali > setelah itu klik selesai, jika file telah selesai berhasi di import > Berikutnya kamu bisa refresh Dashboard WordPress > Login dengan Username dan password bawan dari localhost
Jika Kurang Jelas, Bisa Lihat Video dibawah ini.
Untuk SEO Dasar ini kita akan mempraktekan untuk melakukan SEO di halaman Homepage saja. Untuk halaman berikutnya bisa kamu praktekan sendiri karena pada dasarnya sama saja.
Pastikan sudah menginstal Plugin Yoast SEO > Masuk kehalamana lalu klik sunting halaman tersebut
Berikutnya masukan kata kunci (Frasa Kunci Utama) yang berkaitan dengan konten website yang sedang dibuat > Masukan Judul SEO ,Slug, dan Deskripsi Meta
Selain itu kamu juga bisa melihat Analisis SEO dari halaman website kamu. > Klik Analisis SEO, maka kamu akan melihat apa saja hal-hal yang harus kamu lakukan.
Ketika mengatur SEO usahakan indikator sampai berwarna hijau
Kamu juga bisa mengatur Sosial share. Penejelasan sederhananya jika kamu share halaman tertentu ke facebook atau media sosial lainnya, maka nanti akan muncul gambar dan judul yang telah kamu atur.
Klik Sosial > Kamu bisa menambahkan gambar > dan Judul
Jika Kurang Jelas, Bisa Lihat Video dibawah ini.
Setelah membuat website tentunya sebagai pemilik website kita harus mengamankan website yang sudah dibuat. Walau pada dasarnya website yang kita buat dengan WordPress relative aman namun akan lebih baik jika kita menambahkan lagi fitur keamanan di website kita.
Nah untuk kemanan website sendiri tidak akan kami bahas satu artikel dengan pembuatan website company profile ini. Karena topik nya cukup panjang. Kamu bisa kungjungi di artikel kami lainnya
Artikel Terkait: Belajar Dasar Keamanan Website WordPress Yuk
Untuk Banner sendiri sebenarnya hanya opsional saja, dan tentunya banyak sekali jenis banner yang bisa kamu pasang. Contohnya, Pop up banner.
Di artikel kali ini kita akan menggunakan plugin simple banner untuk membuat bannernya.
Plugin > Tambah Baru > instal dan aktifkan plugin simple banner > Setelah aktif, Klik Tab Simple Banner
Selanjutnya pada bagian ini kamu bisa mengatur background dari banner, Warna teks, Isi teks dan lainnya
Contoh simple banner yang sudah dibuat
Jika Kurang Jelas, Bisa Lihat Video dibawah ini.
Analytic website tentunya sangat dibutuhkan, hal ini untuk mengetahui perkembangan website kita seperti jumlah pengunjung. Dengan analytic website ini kita bisa mengetahui jumlah pengunjung dan perilaku pengunjung di website kita. Seperti Berapa lama mereka berkunjung ke website kita, berapa halaman yang dibuka dan yang lainnya
Namun untuk pembahasan mengenai Analytic website ini kami sudah membahasnya di artikel yang lain
Artikel Terkait: Cara Pasang Analytic di Website Mudah dan Simple
Jika Kurang Jelas, Bisa Lihat Video dibawah ini.
Oke. Akhirnya kita sudah sampai materi terkahir pembuatan Website Company Profile Mengguanakan WodPress. Cukup panjang juga ya..Semoga artikel ini bisa teman-teman pahami dan diterapkan dalam pembuatan website.
Cara Membuat Toko Online Sendiri Dari Nol Sampai Online – Full Lengkap
Halo semua. Jika diartikel sebelumnya kita sudah membuat website Company Profile diartikel kali ini kita akan membuat Website E-commerce. Sebelum kita memulai pembahasan saya ingin menekankan bahwa artikel kali ini membahas E-commerce ya bukan marketplace.
Kenapa saya jelaskan seperti ini ? karena banyak sekali yang menghubungi saya. Kak apakah nanti orang lain bisa daftar toko di website kita? Apakah website ini bisa seperti Tokopedia, Bukalapak dan lainnya ? Jawabannya Tidak, karena ini hanya E-commerce saja bukan website Multi vendor. Untuk multivendor mungkin kita akan bahas di kesempatan lain.
Baca Juga: Jangan Keliru! Perbedaan Ecommerce dan Marketplace
Oke langsung saja kita masuk ke materi:
Secara singkat WordPress adalah sebuah tool atau dikenal dengan Content Management System (CMS) Yang berfungsi memudahkan kita dalam membuat website. Karena dengan WordPress tidak perlu memiliki skill Coding
Tonton Video Lengkapnya
Ada beberapa persiapan yang harus dilakukan sebelum membuat website
Metode pembayaran (3 metode pembayaran)
Untuk metode pembayaran karena pembahasannya cukup panjang maka kami buatkan artikel tersendiri. silahkan baca artikel Mantul! 3 Cara Integrasi Pembayaran di WooCommerce
Yang jelas untuk metode pembayaran ini ada 3 macam yaitu menggunakan Transfer Bank Manual, Mutasi Otomatis dan Payment Gateway
Pasang ongkos kirim plugin
Plugin ongkos kirim bertujuan untuk mengecek biaya pengiriman barang dari Alamat kamu ke Alamat pelanggan.
Mungkin pernah kamu bertanya kenapa saat melakukan checkout dengan plugin ongkos kirim, ongkos kirim nya berbeda dengan yang ada di website cek ongkir di google ? Sepanjang yang penulis ketahui jika biaya ongkos kirim ingin sama persis maka syarat utama adalah plugin tersebut harus bekerjasama dengan pihak ekspidsi secara langsung agar database nya sama. Salah satu caranya bisa menggunakan plugin ongkos kirim premium
Kali ini kita akan menggunakan Ongkos kirim gratisan. Caranya
Klik Tab Plugin > Tambah Baru > cari plugin ongkos kirim id > Instal dan Aktifkan
Klik Tab plugin ongkos kirim disebelah kiri > Konfigurasi atau ke Woocommerce dan pastikan bagian pengiriman memilih ongkos kirim id
Selanjutnya silahkan isi pengaturan yang diminta. Seperti jasa eskpidisi apa saja yang ingin digunakan, Alamat Kota pengiriman dan sebagainya
Tonton Video Lengkapnya
Homepage ( Halaman Depan )
Persiapan Upload Hosting
Homepage produk pilihan
Add New section > pilih 1 kolom
Download dan Install XAMPP
Kamu bisa Download Xampp dari web resminya https://www.apachefriends.org/ lalu pilih sesuai dengan sistem operasi yang digunakan (saran saya menggunakan Windows, karena dalam artikel ini saya menggunakan Windows)
Berikutnya silahkan instal Xampp yang sudah Didownload Tersebut. Untuk cara instal xampp bisa kunjungi artikel ini Cara Download dan Install XAMPP
Tonton Video Lengkapnya
Banyak yang bertanya kepada saya. Kak kenapa saat menginstal WordPress kok tidak Bisa? atau juga Waktu memasukan nama Database dalam proses instalasi WordPress kok gagal ya?. Hal ini disebabkan karena kamu belum membuat nama database di server localhost.
Bagaimana cara membuat database? Kamu bisa kunjungi artikel ini ya untuk pembuatan Database di localhost Cara Membuat Database di XAMPP untuk nama database bisa disesuikan dengan keinginan kamu ya.